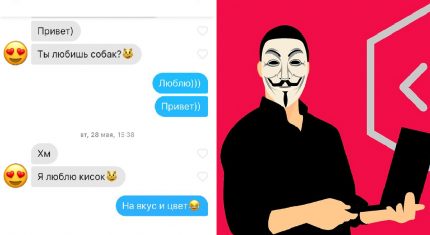Ситуация: вы отправили ребёнка в летний лагерь или на дачу к бабушке. Он поехал туда вместе со смартфоном. Как проконтролировать, чтобы ребёнок не сидел за экраном с утра до ночи? На устройствах Apple для таких целей предусмотрена функция «Экранное время». Рассказываем, что она из себя представляет, как её настроить и использовать. В конце статьи — решение для устройств на Android и сравнительная таблица приложений для родительского контроля.
Что умеет функция «Экранное время»
С её помощью можно узнать, как долго и какими приложениями пользовался ребёнок, увидеть общее время использования смартфона, установить ограничение на отдельные программы, функции, а также запретить покупки в iTunes Store и App Store. Вот параметры, которыми можно управлять в смартфоне ребёнка со своего устройства.
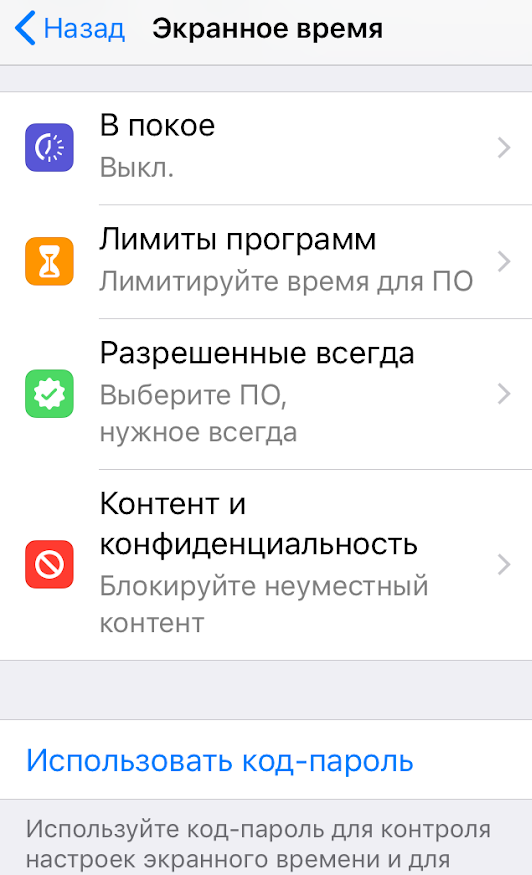
- В покое. Если установить этот режим, то смартфон сможет только совершать и принимать вызовы. Установите интервал времени, в течение которого устройство будет находиться в покое. Например, с 22:00 до 8:00. Так ребёнок не будет сидеть по ночам на YouTube.
- Лимиты программ. Здесь вы можете установить ограничение на программы в течение дня. Например, запретить использование соцсетей в будни.
- Разрешённые всегда. Сюда вы можете добавить программы, которые будут доступны в режиме «В покое».
- Ограничение конфиденциальности и контента. Эта функция позволяет блокировать ненормативный контент или контент с возрастным цензом. Также здесь можно запретить покупки в iTunes Store и App Store.
Так выглядит отчёт об использовании телефона ребёнка

Как подключить функцию «Экранное время» в 2 шага
Шаг 1. Настраиваем семейный доступ
Для настройки семейного доступа вам потребуется Apple ID, с помощью которого вы заходите в iCloud и iTunes. В меню «Настройки» нажмите на своё имя → «Настроить семейный доступ» → «Начать работу».
Теперь нужно пригласить участников в группу семейного доступа. Для этого в меню «Настройки» выберите своё имя → «Семейный доступ» → «Член семьи». Укажите имя или почту члена семьи, которого хотите добавить в группу.
Новый участник получит приглашение, которое должен принять. На устройстве ребёнка нужно выбрать «Настройки» → имя → «Приглашения». Дальше следуйте инструкциям на экране. После того, как все действия выполнены, в разделе «Семейный доступ» вы увидите членов семьи.
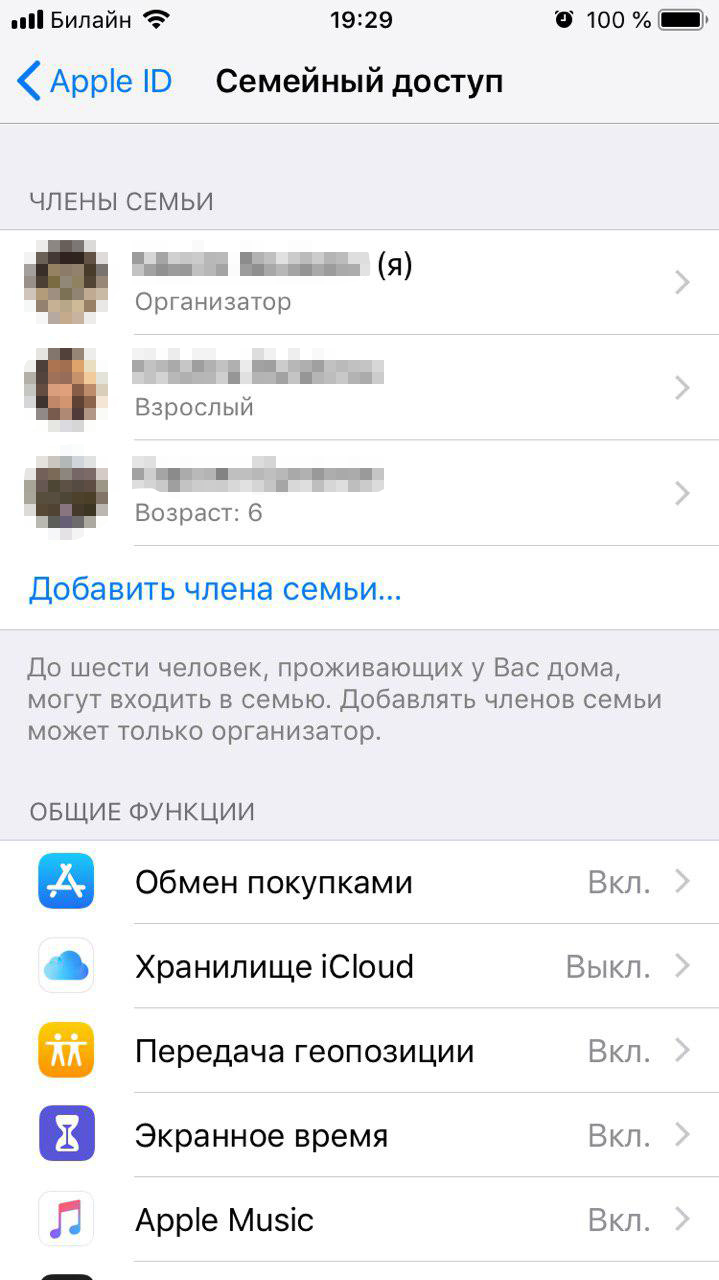
Шаг 2. Включаем функцию «Экранное время»
В меню «Настройки» нажмите «Экранное время» → «Включить экранное время» → «Продолжить» → выберите «Это моё устройство» или «Это устройство моего ребёнка».
Теперь вы сможете выставлять ограничения и управлять настройками смартфона ребёнка. Например, установить режим «В покое».
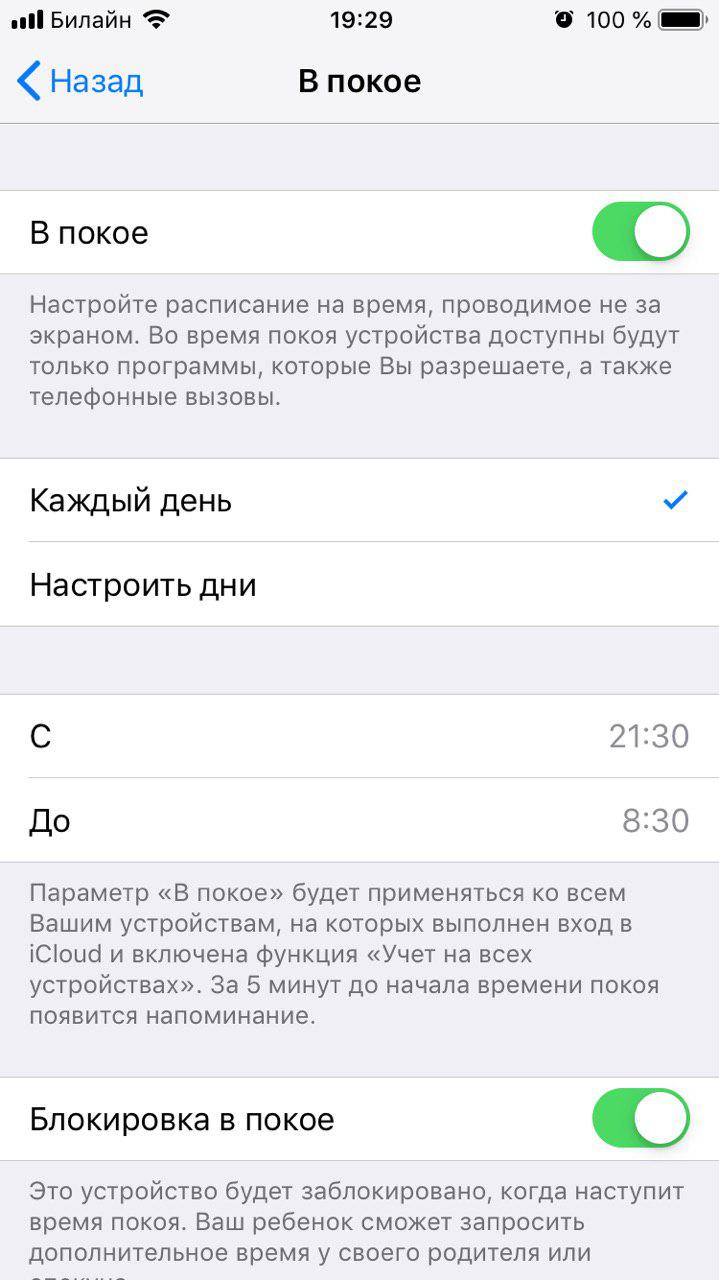
Родительский контроль для устройств на Android
Приложение с похожими функциями есть для Android. Оно называется Google Family Link и существует в двух версиях, которые нужно устанавливать отдельно на смартфон родителя и на смартфон ребёнка. Установка простая, достаточно следовать инструкциям на экране. Функциональность приложения уступает продукту Apple, но основные функции те же: ограничение время работы приложений, установка лимитов времени, блокировка телефона, создание семейной группы для обмена контентом, контроль экранного времени.
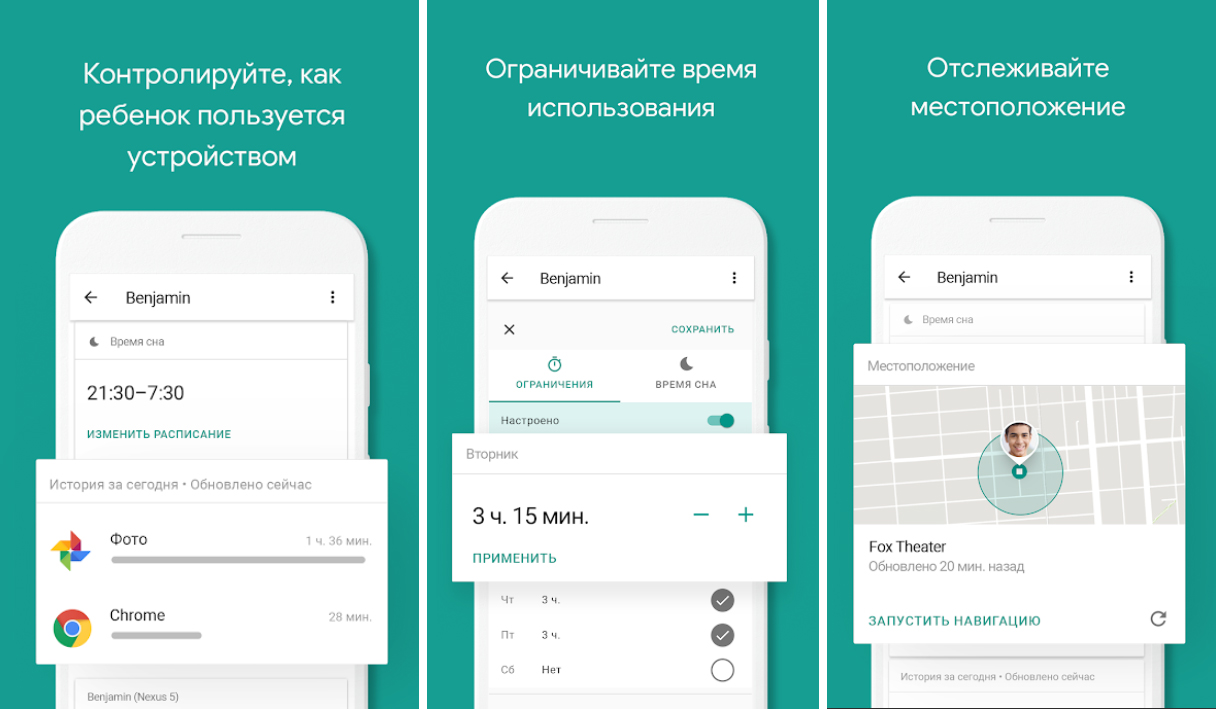
Какие ещё есть приложения для родительского контроля
Альтернатив много. Эксперты Роскачества оценили и выбрали самые функциональные и безопасные приложения. Вот они.
Лучшие приложения для iOS
- Kaspersky SafeKids (4,53 балла)
- Kidslox (4,51)
- Встроенный родительский контроль iOS (4,20)
Лучшие приложения для Android
- Kaspersky SafeKids (4,40)
- Kidslox (4,37)
- Mobile Fence Parental Control (4,10)
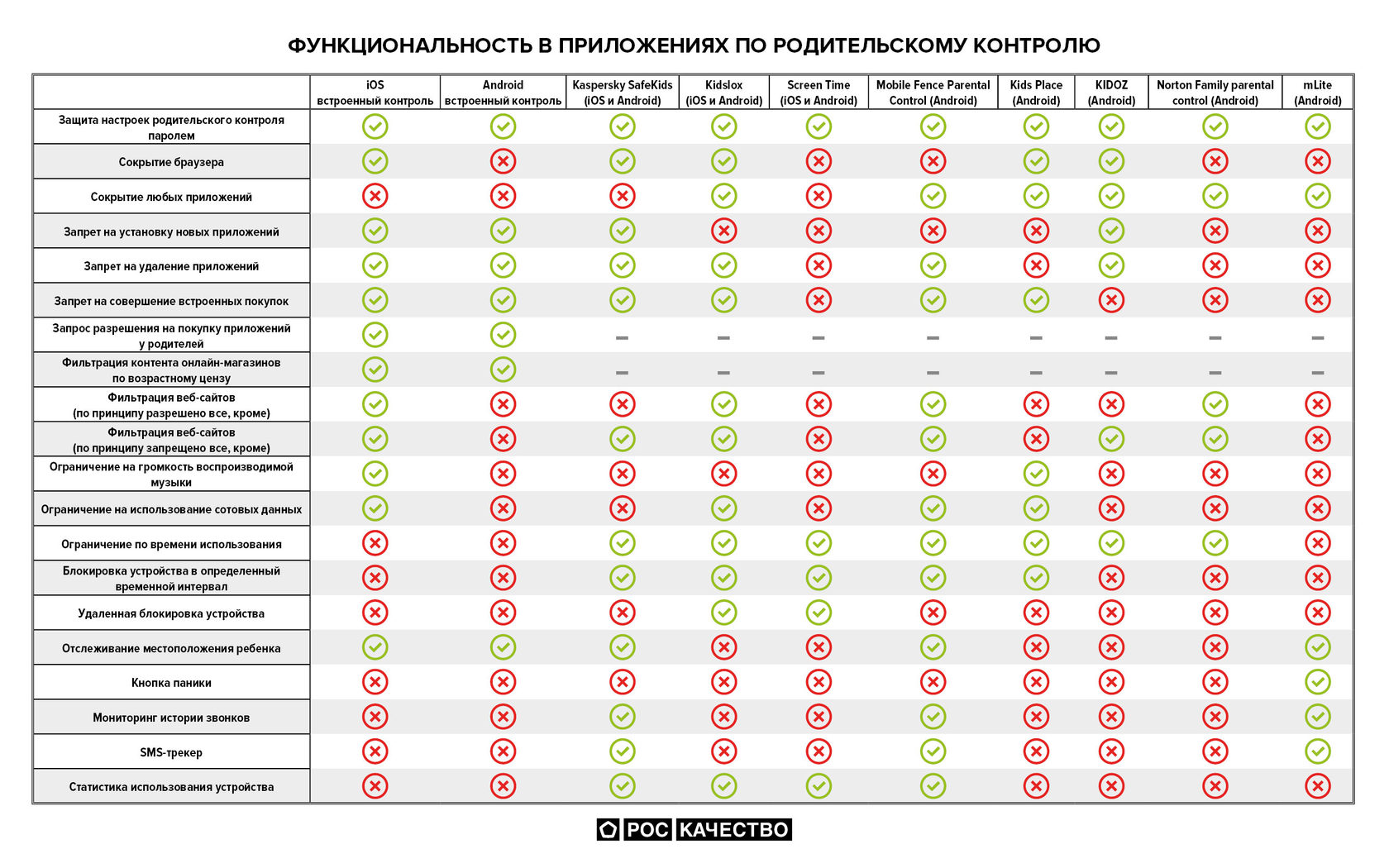
Подробнее о средствах родительского контроля на сайте Apple.
Другие полезные, не очень полезные и просто странные родительские лайфхаки смотрите в подборке «17 человек, которые поделили первое место в конкурсе „Родитель года“».
Фото на превью: @miracletwentyone/unsplash.com