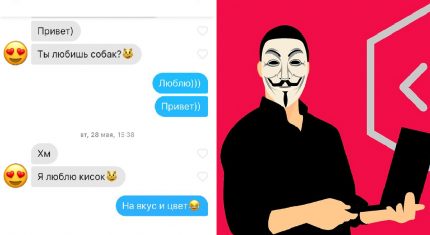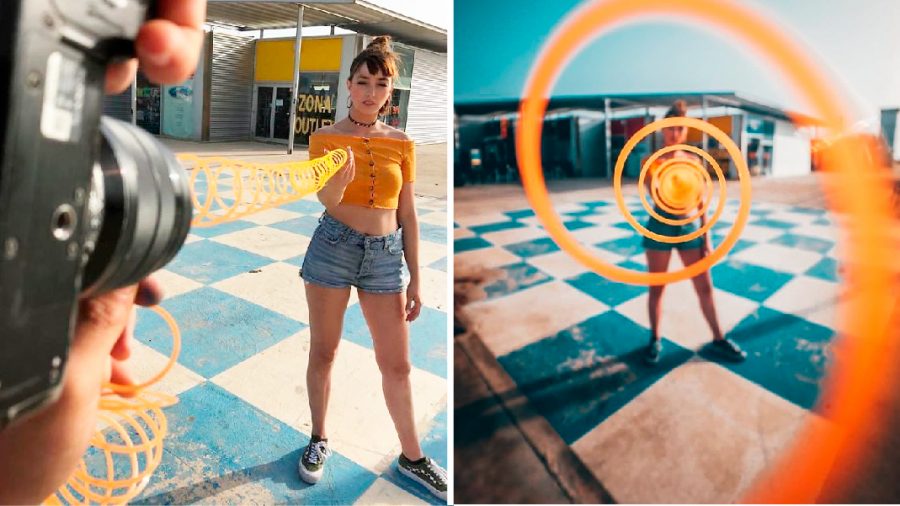Те, кто работает с текстовым редактором Word, знают, как важно экономить время при наборе текста. Впустую потраченные секунды в итоге складываются в минуты, а минуты в часы. Несмотря на это, лишь немногие используют все возможности Word, чтобы ускорить и упростить работу с документами. Рассказываем о нескольких полезных функциях текстового редактора, которые трудно найти, легко запомнить и невозможно забыть.
1. Заменить шрифт по умолчанию
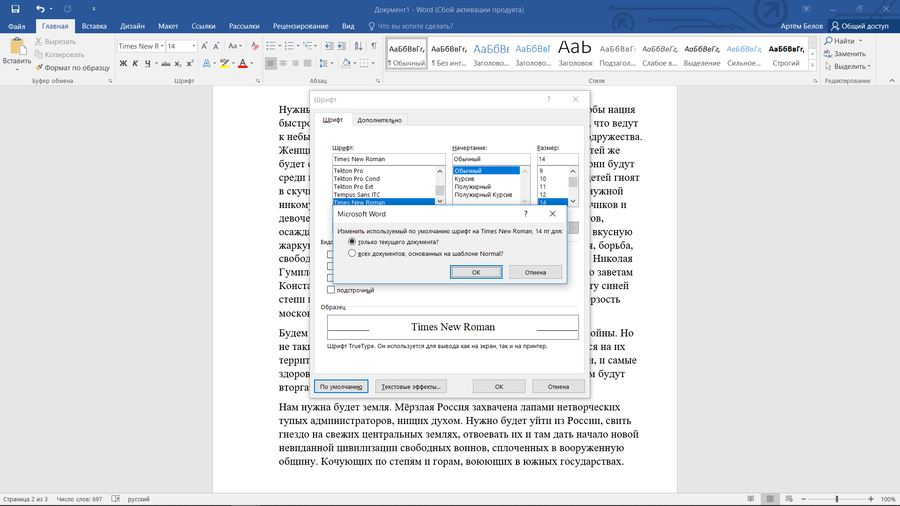
В Word шрифтом по умолчанию установлен Calibri, 11 пт. Если вы используете другой шрифт, то каждый раз при создании нового документа приходится выбирать его вручную. Как поменять шрифт по умолчанию: выберите вкладку «Главная», затем «Шрифт». Установите нужные параметры и нажмите «По умолчанию». Появится окно с вопросом: изменить для текущего документа? для всех документов? Выберите второй пункт.
2. Подобрать синонимы

В Word есть встроенный тезаурус. С помощью него можно подобрать синоним к слову. Это функция поможет, если ваш словарный запас даёт сбои, а в тексте слишком много повторяющихся слов, которые надо разбавить. Как пользоваться тезаурусом: удерживайте Alt и кликните на слово, к которому хотите подобрать синоним. Справа на экране появится окно с вариантами. Кстати, таким же образом открывается словарь. Поэтому чтобы перевести незнакомое слово, например, с русского на английский, не обязательно открывать Google переводчик.
3. Быстро выделить большой фрагмент текста
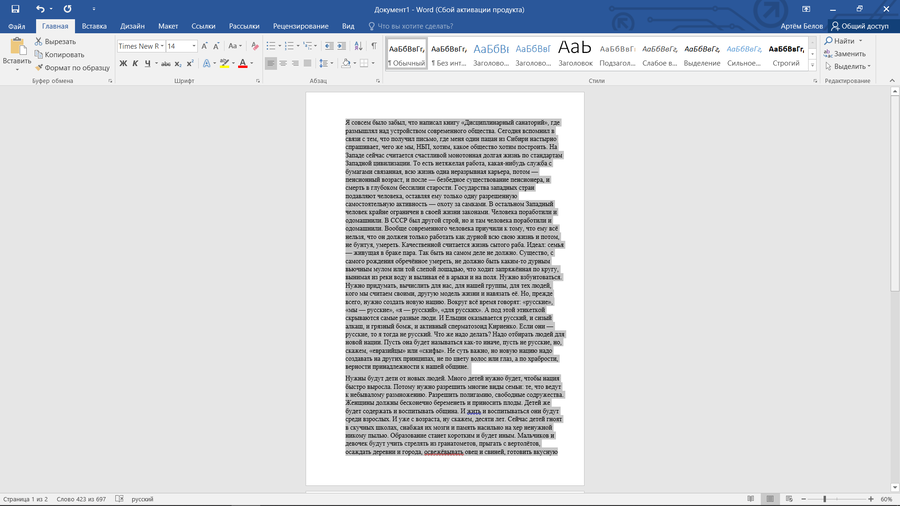
Скроллить несколько листов документа, чтобы выделить текст — жутко неудобно. Всегда есть вероятность сбиться и случайно отпустить кнопку мышки. Есть более простой способ. Установите курсор в начале текста, нажмите и удерживайте Shift. Не отпускайте кнопку, перейдите в конец текста и кликните мышкой ещё раз.
4. Поставить неразрывный пробел
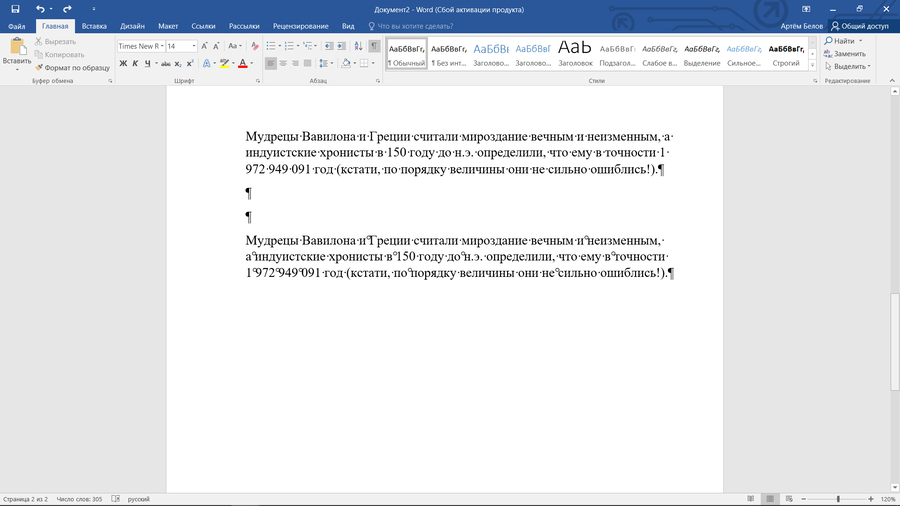
У тех, кто работает с текстом профессионально (журналисты, редакторы) или составляет бухгалтерские отчёты, есть правило: не переносить на следующую строку большие цифры разделённые пробелом, предлоги и союзы. Придать тексту аккуратный и более удобочитаемый вид помогает типограф. Но Word тоже это умеет. Для вставки неразрывного пробела используйте клавиши Shift + Ctrl + Пробел.
5. Быстро сменить регистр
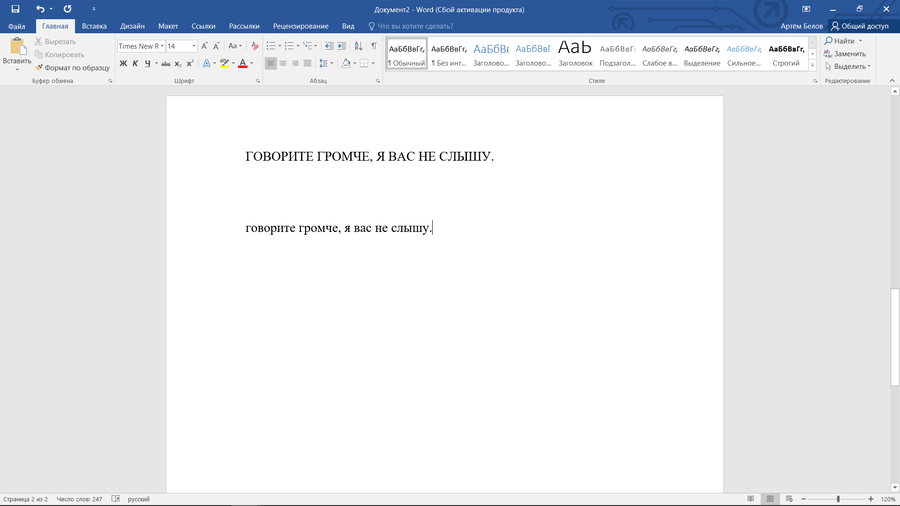
Знакомая ситуация: вы нажали Caps Lock, но забыли его выключить и написали несколько предложений ВОТ ТАКИМИ БУКВАМИ. Не стоит бить кулаком по лбу и судорожно удалять написанное. Достаточно выделить текст и нажать Shift + F3, чтобы вернуть строчные буквы.
6. Переместить элементы списка
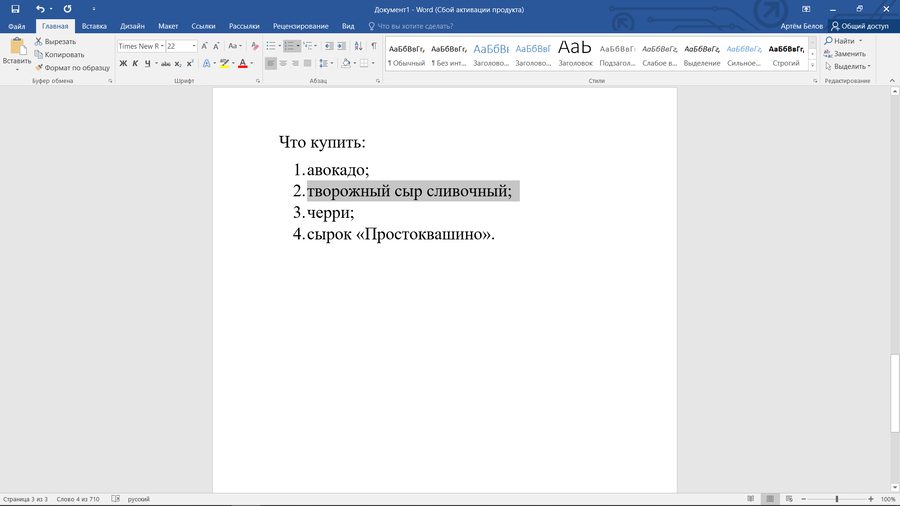
Изменить порядок в маркерованных и нумерованных списках можно без постоянного копирования и вставки. Используйте комбинацию клавиш Alt + Shift + ↑ или ↓, чтобы поменять местами текст в списке. Таким же способом можно перемещать абзацы текста.
7. Посмотреть буфер обмена
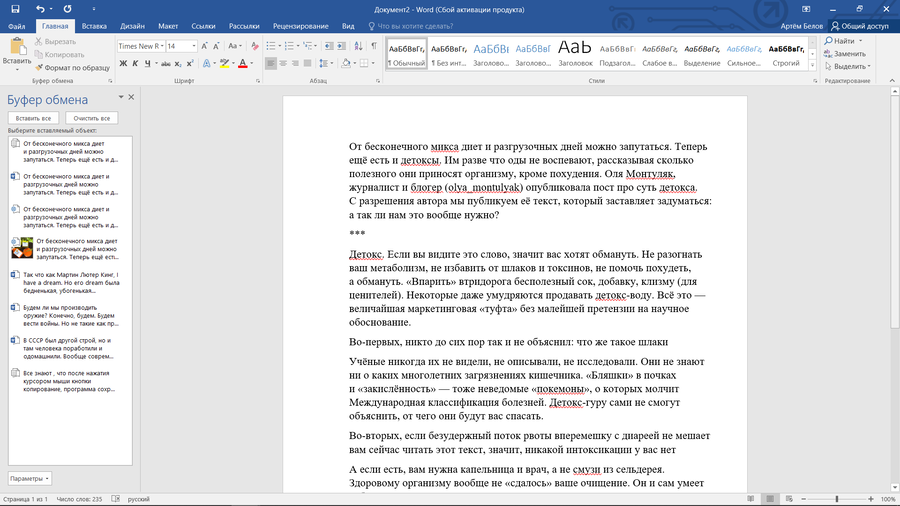
Известно, что после нажатия курсором мыши кнопки копирование, программа сохраняет выбранные фрагменты текста или изображение в буфер обмена. Секрет в том, что Word держит в буфере не только последний скопированный элемент. Нажмите кнопку «Буфер обмена» во вкладке «Главная», чтобы увидеть всё, что вы копировали за время работы с документом.
8. Установить автозамену
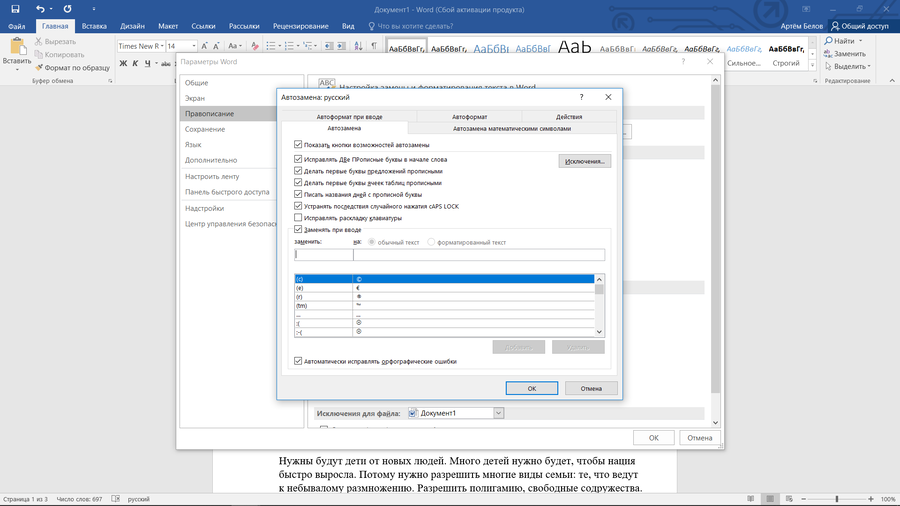
Такая же автозамена, как на смартфоне, есть и в Word. Она значительно упрощает набор сложных слов. Во-первых, исправляет ошибки. Если ваши пальцы отказываются правильно набирать слово «апелляция» и раз за разом выдают «апеляция», автозамена исправит ошибку самостоятельно. Во-вторых, если в тексте вы часто используете одно и то же слово, можно сократить его до нескольких символов. Word поймёт, что вы хотите написать и закончит слово сам. Так, например, длинное «экзистенциализм» можно легко превратить в короткое «экз».
Как настроить: нажмите «Файл» — «Параметры» — «Правописание» — «Параметры автозамены». Заполните поля «Заменить» и «На».
9. Сделать скриншот
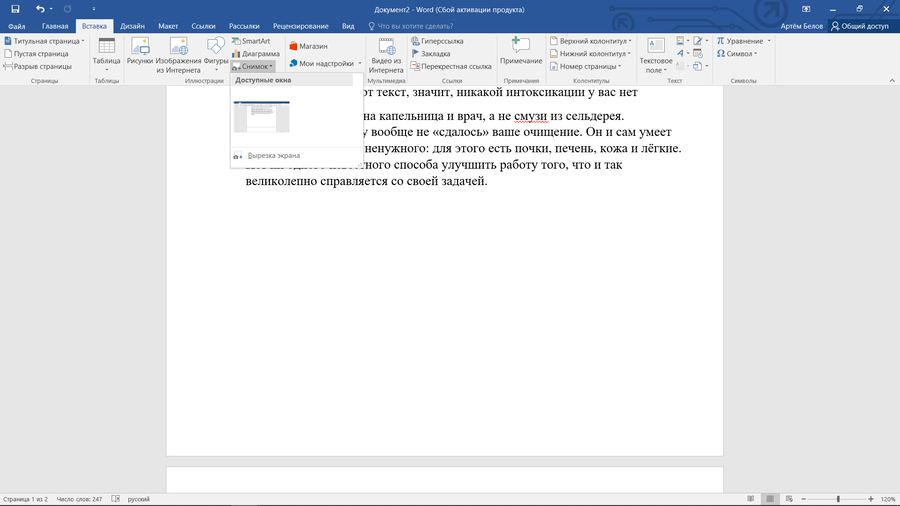
Word умеет делать скриншоты без дополнительных программ. Для этого во вкладке «Вставка» нажмите «Снимок». Вы увидите доступные окна. Выберите нужное, чтобы сделать скриншот всего окна или вырезать часть экрана.
10. Ограничить внесение изменений
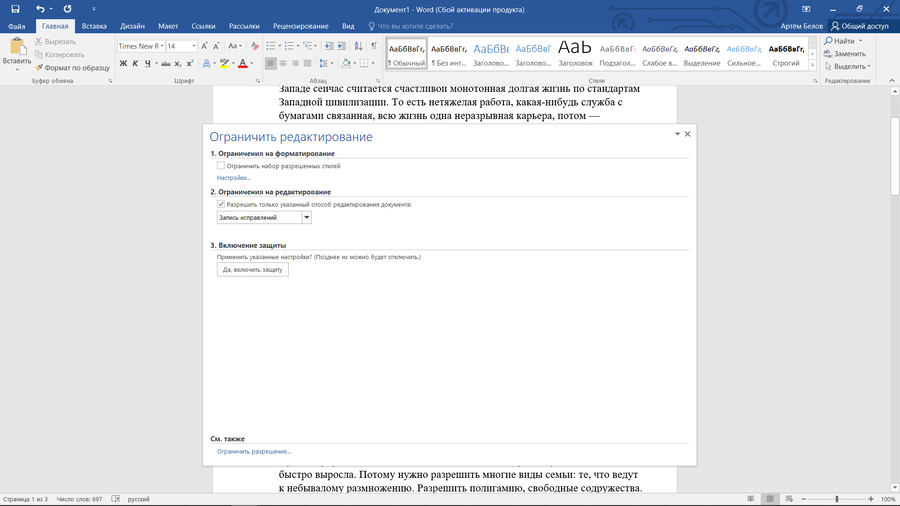
Это функция разрешает вносить в документ только некоторые изменения. Также с помощью неё можно установить режим «Только чтение». Это удобно, если вам нужно показать кому-то документ, но вы не хотите, чтобы в тексте что-то меняли.
Как включить ограничение: нажмите «Файл» — «Сведения» — «Защитить документ» — «Ограничить редактирование». Появится окно с разными типами ограничений. Можно ограничить стили и форматирование. Ещё можно выбрать части текста без ограничения и указать пользователей с полный доступом к документу.
11. Установить пароль на открытие документа
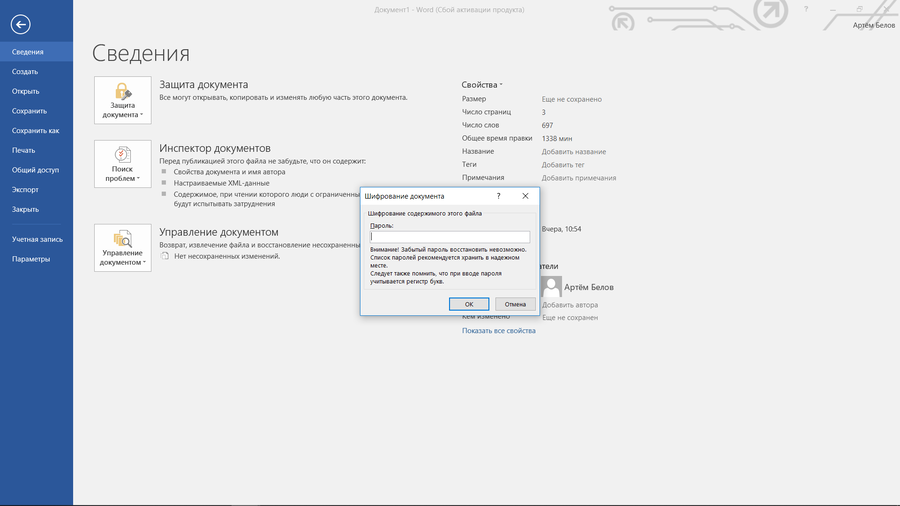
Word шифрует документы с помощью 128-битного AES шифрования. Такой же способ используют для шифрования документов с государственной тайной. Документы с паролем без проблем можно пересылать электронной почтой или скачивать на флешку, но доступ к ним будет только у вас. Как установить пароль: вкладка «Файл» — «Сведения» — «Защита документа» — «Зашифровать с использованием пароля».
12. Сохранить резервную копию документа
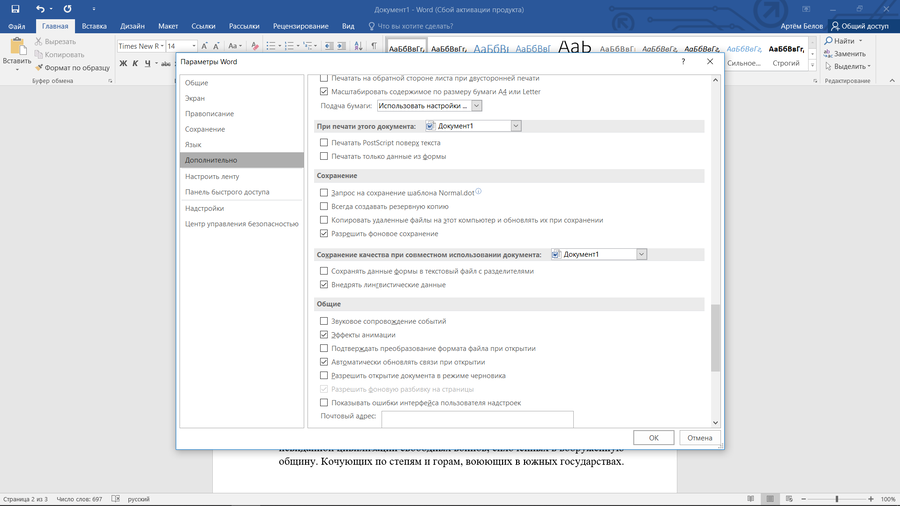
Сохранение копий для многих стало поводом уйти из Word и работать в Google Документах. Но вообще-то функция резервного копирования есть и в Word. Она помогает не потерять внесённые в текст изменения или восстановить одну из предыдущих версий документа. Включите её, если работаете с большими файлами, часто вносите правки или хотите сохранить несколько версий текста.
Как включить: перейдите во вкладку «Файл» — «Параметры» — «Дополнительно» — «Сохранение» — «Всегда создавать резервную копию» (ниже в меню).
Больше интересного читайте в статьи «11 секретных игр и трюков поисковика Google, о которых мало кто знает».